Календарь для распечатки по месяцам. Самый простой способ создания календаря. Создание дней в календаре
Ежедневник (planner) и метод переноса текста на ткань или бумагу.
ЕЖЕДНЕВНИК
и метод переноса текста на ткань или бумагу
Обычно у творческих людей в голове куча идей и планов, а еще нужно не забыть разные семейные и общественные дела, найти время для отдыха, поздравить друзей со значимыми событиями, запланировать покупки, поездки и т.п. Моя голова не в состоянии всего упомнить, поэтому списки дел обычное для меня явление. Но делать записи на разных бумажках очень неудобно, стандартные ежедневники тоже не вполне меня устраивают – нужно их каждый раз открывать, листать, искать нужные дни. Так родилась идея сделать идеальный для меня настольный планировщик.
1. Подготавливаем внутренние листы.
Я создала в Word`е шаблон страничек и распечатала такие листы с двух сторон. Скачать шаблон можно
по ссылке
.
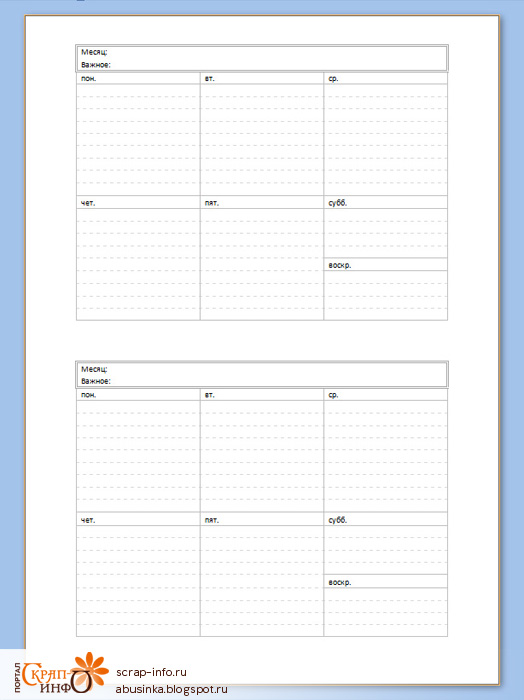
Учитывая, что в году 52 недели, а на листе получается 4 таблички - 13 листов хватит на целый год.
2. Разрезаем и подрезаем листы до нужного размера, у меня это 17,5 см. на 14 см. Я скрепляла один край зажимом и далее резала всю стопку на макетном коврике канцелярским ножом вдоль металлической линейки.
3. Из плотного картона вырезаем две обложки на 0,5 см. больше чем внутренние листы, мои размеры 18 см. на 14,5 см. Тонируем боковые срезы обложки акриловой краской подходящего цвета.
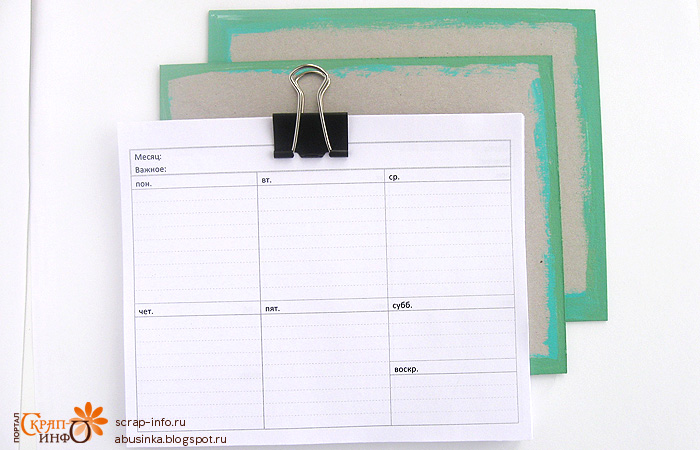
Не советую использовать дистресс-чернила или другие водорастворимые красящие вещества. Вполне вероятно, что вы заденете ежедневник влажными пальцами, или на него попадут брызги воды (год длинный, всякое бывает, тем более, если в доме есть дети). Чтобы ничего не размазывалось и не пачкалось, лучше использовать стойкие краски.

4. Приклеиваем и прошиваем завязки. Для моей задумки понадобятся именно завязки.
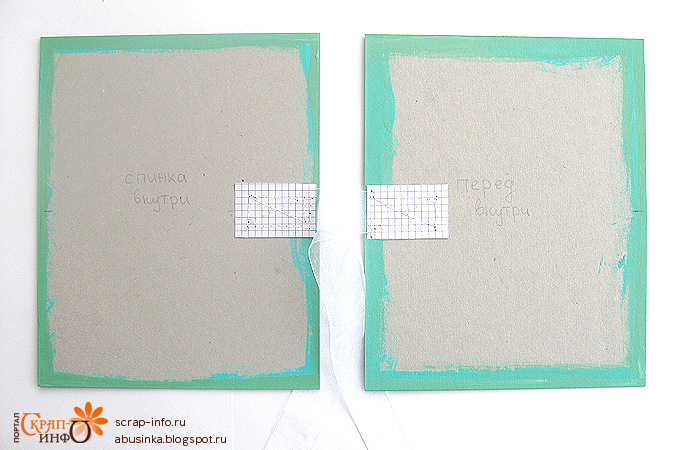
У меня завязки из органзы и я хорошенько пристрочила их к обложке для прочности.
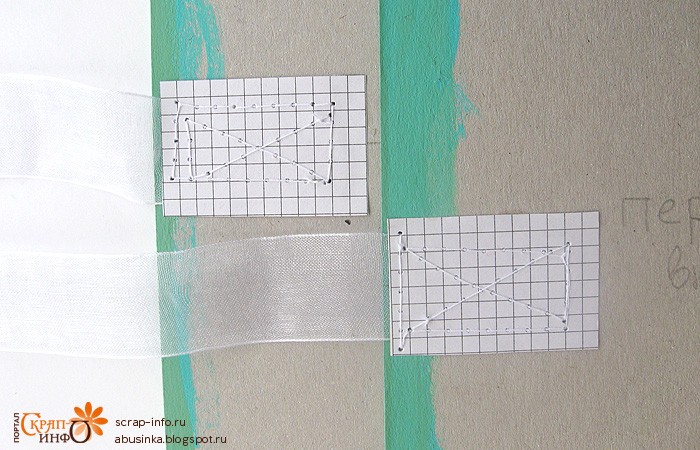
5. Обклеиваем обложки скрапбумагой с лицевой стороны
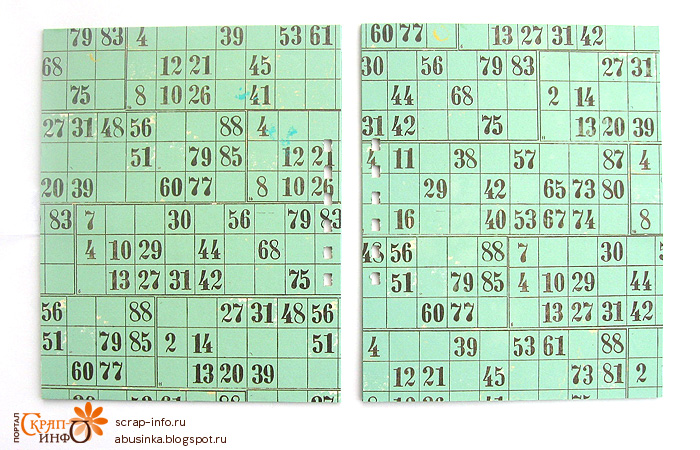
и с обратной стороны (это будут форзацы)
![]()
6. С помощью биндера пробиваем отверстия и соединяем всё пружиной.

7. Декорируем обложку по своему вкусу.
Я попробовала сделать что-то в стиле Бохо. В качестве основной подложки взяла ткань, сверху пристрочила кружево.

Полоска слева – это декоративная завязка для пружинки. Я соединила строчкой зигзаг две тонкие полоски ткани и на концах вшила тычинки.
В качестве центрального элемента решила использовать кусочек той же ткани.

А теперь расскажу, как перенести надпись на ткань (по типу декупажа).
Для начала приклеиваем на обратную сторону ткани кусочек малярного скотча, он сделает ткань плотнее и не позволит её растягиваться и перекашиваться.

Печатаем на листе выбранную надпись и отделяем один слой от бумажного трехслойного носового платка, именно с его помощью я и буду переносить надпись.
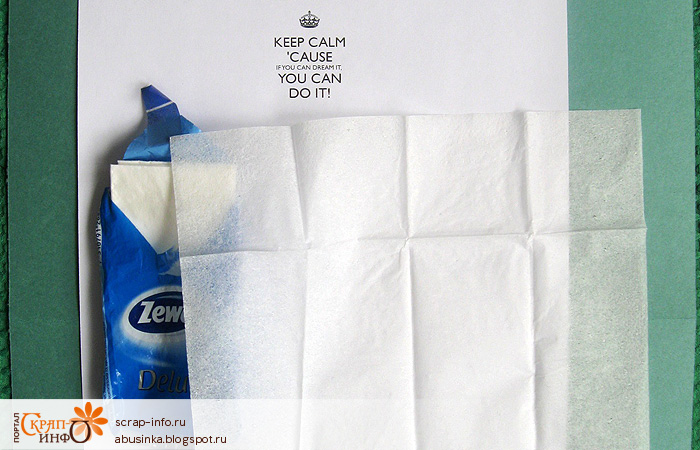
Вырезаем из бумажного платка кусочек по размеру чуть больше, чем надпись и приклеиваем его на распечатку. Важно: приклеиваем только узкую полоску сверху и снизу, там где сама надпись, платок и бумага не склеены. Я приклеила на детский розовый клей, а можно и тем же малярным скотчем закрепить.
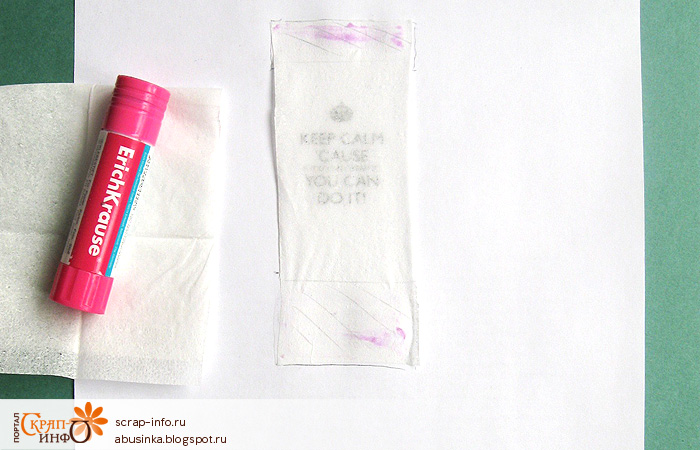
Еще раз печатаем на этом листе (на лазерном принтере, чтоб потом от воды/клея не размазалось)
![]()
Получаем распечатку текста на тонком слое бумажного платка.
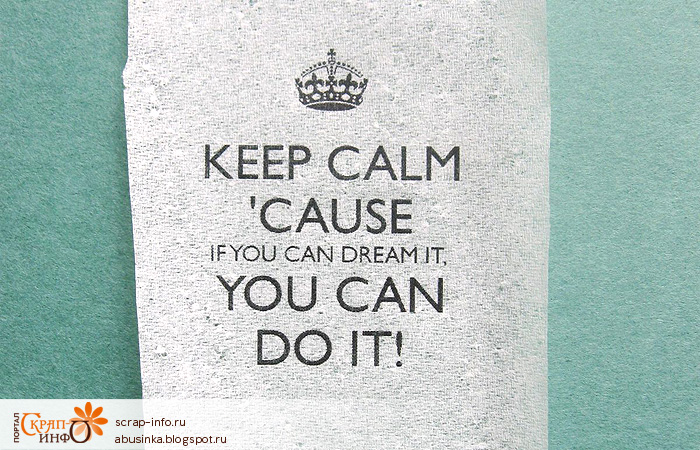
Я выбрала надпись вполне подходящую и для скрапа и для планов на жизнь в целом: «сохраняй спокойствие, ведь если ты можешь придумать это, ты можете сделать это!»
Подрезаем надпись до нужных размеров. Бумага полупрозрачная и это легко сделать, приложив распечатку к кусочку, который вы собираетесь декорировать.
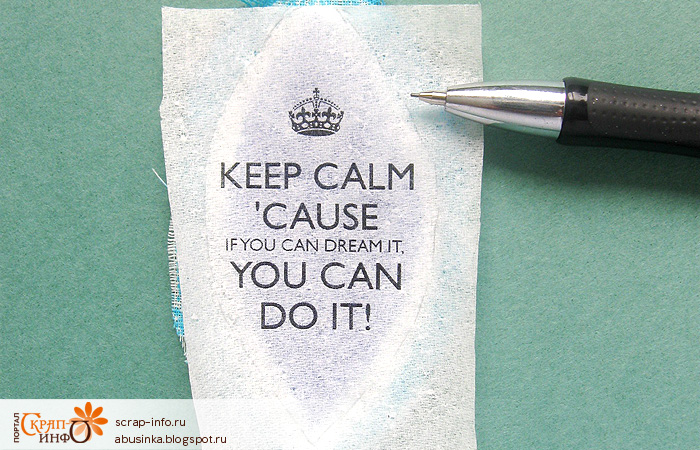
Промазываем клеем ПВА (или специальным декупажным клеем) ткань, аккуратно прикладываем текст и разглаживаем кисточкой. Сверху тоже покрываем тонким слоем клея. Если ПВА густой можно немного разбавить его водой.

Ждем полного высыхания и можно использовать наш элемент! Для примера сделала еще и на скрапбумаге надпись тем же способом. Справа на окошке, если очень присмотреться, вы конечно разглядите следы салфетки, но если не знать что она там, то можно и не заметить. Приклеенный один слой салфетки почти полностью прозрачен (видно все детали окна за надписью)
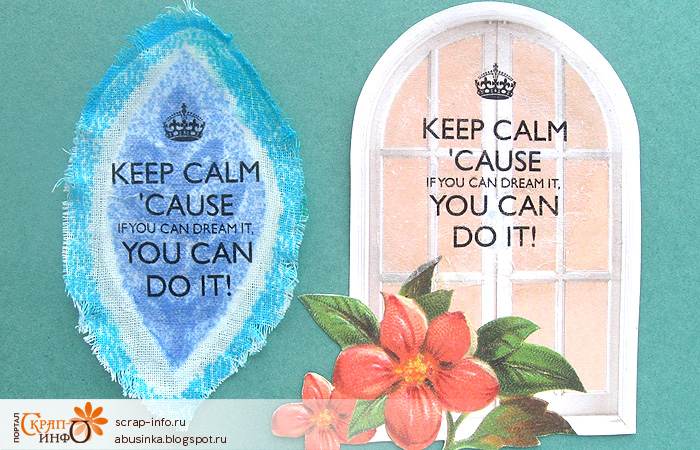
Возвращаюсь к декору обложки.
В качестве украшений я выбрала свою заколку с перьями и сережку в виде котенка, украшения эти я уже не ношу, но они нравятся мне и дороги как память. Может у вас тоже есть одиночные сережки или бижутерия из которой вы «выросли»?

Далее поработала с краской. Подкрасила белую тесьму в нужный цвет.
Совет: если подкрашиваете, тонируете что-то, используйте несколько разных оттенков цвета и получится более объемный и интересный эффект.

Прошлась краской через маску на форзацах

и немного на обложке:
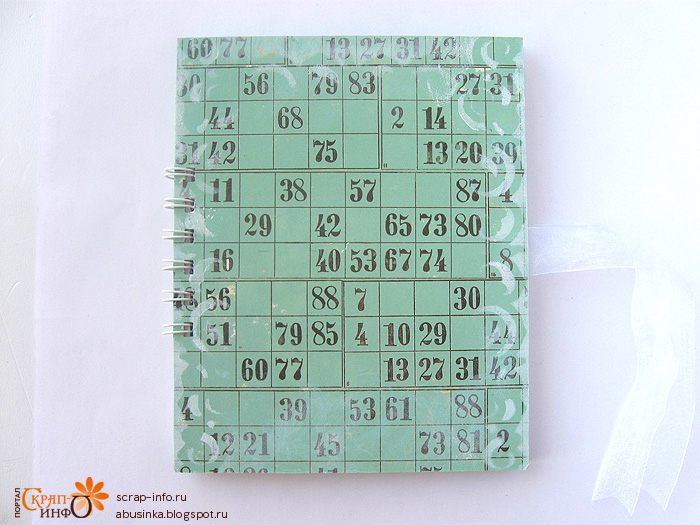
Затем я приклеила, прикрепила, пришила весь декор к нижней подложке-ткани. На саму обложку всё нужно клеить в последний момент, ведь если сначала приклеить, то потом будет трудно что-то пришить или скрепить брадсом.

Еще один мой секретик, тычинки я обычно завязываю в узелок и пришиваю под декором. Перехватываю в нескольких местах ниточками, получается крепко и можно распределить тычинки как хочется и они будут всегда оставаться на своих местах.

Когда все детали надежно закреплены, можно клеить всё на обложку. В конце я добавила немного микробисера и половинки жемчужин.

Украшая работу, старайтесь не забывать про законы композиции, чтоб в итоге всё получилось красиво и гармонично. Например, я специально посыпала чуть больше микробисера справа верху, чтоб уравновесить золотую цепочку слева внизу, а бирюзовая коровка внизу расположена диагонально бирюзовому брадсу вверху.
Сбоку я прицепила сережку, завязав на ней подготовленную ленточку и нанизав на сережку кусочек кружева и белое перышко.

Собственно всё готово, можно использовать по назначению. Для этого перегибаю обложки и завязываю ленточки на некотором расстоянии - получается очень устойчивая конструкция.
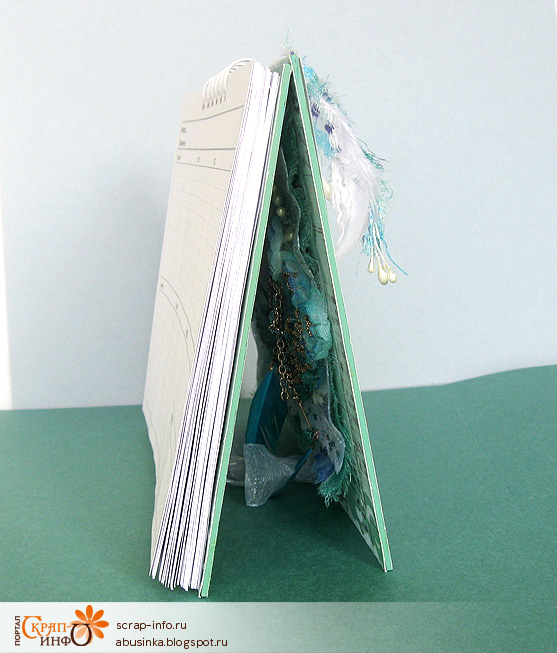
Всё! Можно планировать дела на неделю вперед. Такой planner стоит у меня на рабочем столе. Для меня данный формат оказался самым удобным – вся неделя перед глазами!

Желаю вам, чтобы на все ваши планы хватало времени и сил. Приятного вам творчества!
Вы готовы к планированию на следующий год? Как насчёт того, чтобы поддержать свой бренд перед клиентами на старте 2016 года?
Сложно разработать ежемесячник с нуля или собрать сотни страниц личного ежедневника. Не волнуйся, мы всё приготовили! Начинаем с качественного календаря и шаблонов ежедневника.
Готовые к печати, с опциями Custom Design
На GraphicRiver есть много печатных шаблонов календаря 2016 и планировщика. Все они предназначены для ежедневного, еженедельного, ежемесячного и ежегодного планирования.
При разборе вариантов обратите внимание на цвет, шрифт, изображения и общее впечатление. Задайтесь вопросом: «Соответствует ли это моему бренду?» Если да, это, скорее всего, шаблон для вас. Выберите тот, который совпадает с вашими целями и представит ваш бизнес профессионально.
3. Добавьте свои торговые марки и настройте их
Еще одно соображение - какие активы потребуются шаблону и как вы его настроите? Большинство этих шаблонов созданы для Adobe InDesign, поэтому вам потребуется эта программа для настройки. Или вы можете работать с вашим печатником. Это жизнеспособный вариант.
4. Вставьте свою уникальную информацию
В дополнение к основным активам, таких как фотографии или логотип вашей компании, рассмотрите более глубокую настройку. Это могут быть даты, о которых вы хотите известить клиентов, сроки для вашей команды, международные праздники или другие специальные даты, уникальные для вашей компании или ниши.
Можно добавить любую информацию. Откройте файлы шаблонов и настройте их самостоятельно или поработайте с профессионалом.
5. Печать и использование
Новый год - пора заполнения пакетов с подарками для ваших сотрудников или клиентов. Сейчас самое время собрать то, что нужно, может, бутылку вина, оформленную фирменным календарём.
Планируйте заранее, чтобы распечатать шаблон и взять готовый. Есть много онлайн-компаний печати, которые вы можете использовать или работать с местным печатником.
Любой из printable calendar templates , указанных в этой статье, может быть подходящим для ваших нужд. Просто добавьте свою деловую информацию и активы бренда, и вы будете готовы печатать и получать результат!
Наши жизни никогда прежде не были настолько насыщенными. Мы ходим на встречи, работаем над проектами, стараемся успевать в нужный срок на работе, а кроме этого, организуем личную жизнь, так что держать всё под контролем может быть очень трудно.
Календари – важная часть нашей жизни, они помогают организовывать нашу деятельность, встречи, приёмы и события. У календаря огромный потенциал: его используют как табель учёта, для создания школьного или рабочего расписания, для отслеживания проектов и т.д.
Создать календарь на месяц или год можно несколькими способами. Вы можете создать календарь с нуля вручную, используя Excel, но это может быть затратный по времени процесс. Также можно использовать встроенный и заранее отформатированный шаблон календаря в Excel. Вы можете выбрать из достаточно большого количества шаблонов календарей, например, календарь на 12 месяцев, ежемесячный календарь, календарь, отображающий только будние дни, или календарь с заметками. Эти шаблоны были заранее созданы и отформатированы, вам только нужно заполнить их своими событиями.
Но как из всего этого разнообразия шаблонов в Excel выбрать самый простой в использовании? Мы просмотрели все шаблоны и нашли самые лучшие шаблоны календаря в Excel – ежемесячный и годовой.
Загрузить шаблон ежемесячного или годового календаря в Excel
Smartsheet
Как создать шаблон ежемесячного или годового календаря в Excel
Пользоваться шаблоном календаря необычайно просто. Всё, что нужно, это выбрать вид календаря (ежемесячный или годовой) и добавить в шаблон ваши собственные запланированные события. Вы также можете настроить тип и размер шрифта, а также цвет. Если вы выбрали ежемесячный календарь, вам в первую очередь необходимо изменить название и даты для того месяца, который вам необходим.
Вот некоторые дополнительные шаги по индивидуализированной настройке шаблона для ваших целей:
1. Форматирование шаблона ежемесячного календаря
- Чтобы изменить название, кликните дважды по полю названия, удалите формулу, а затем в ячейке укажите новый месяц.
- Затем вам понадобится изменить нумерацию клеток дат. Вы можете ввести даты вручную или использовать функцию автоматического заполнения, о которой мы поговорим в разделе “Как создать ежемесячный календарь в Excel 2007 и 2010” (пункт 4).
2. Добавление событий в шаблон ежемесячного или годового календаря
- Какой бы шаблон вы ни выбрали, кликните дважды по ячейке в окне даты и укажите событие. Чтобы ввести несколько событий для одного дня, кликните по другой ячейке в клетке даты.
- Чтобы разместить текст в центре, кликните по ячейке. Затем, во вкладке “Главная” найдите раздел “Выравнивание”, а затем кликните по иконке “Выравнивание по центру” (в виде пяти строк текста в центре).
3. Изменение шрифта и цвета
- Кликните по ячейке с текстом, который вы хотите изменить, а затем перейдите на вкладку “Главная”, где вы сможете изменить тип, размер и цвет шрифта, использовать полужирное начертание, применить курсив или подчёркивание.
- Чтобы изменить цвет фона заголовка с названиями дней или добавленного события, выделите ячейку, кликните по иконке в виде ведра с краской и выберите цвет заливки.
Вы также можете персонализировать шаблон календаря, добавив фотографию, например, логотип вашей компании. Откройте вкладку “Вставка”, кликните “Иллюстрации”. Загрузите необходимое изображение. Оно будет добавлено в вашу таблицу, и вы сможете перетащить в нужное место.
Как создать ежемесячный календарь в Excel 2007 или 2010
Для создания ежемесячного или годового календаря в Excel воспользуйтесь следующими инструкциями:
1. Добавление заголовков с названиями дней
В первую очередь, вам понадобится добавить дни недели в качестве заголовков, а также название месяца.
- Оставьте первую строку вашей таблицы пустой. В следующей (второй) строке введите дни недели (один день для каждой ячейки).
- Чтобы отформатировать заголовки с днями недели и убедиться, что отсутствуют лишние пробелы, выделите только что введённые дни недели и во вкладке “Главная” в разделе “Ячейки” выберите “Формат”. Выберите “Ширина столбца” и выберите для ширины значение 15-12, в зависимости от того, насколько широким вы хотите сделать ваш календарь.
2. Добавление названия календаря
- В первой пустой строке мы укажем текущий месяц в качестве названия календаря. Для этого воспользуемся формулой. Кликните по ячейке в первой строке и в поле “fx ” над пустой строкой введите функцию =СЕГОДНЯ() . Таким образом, Excel будет знать, что вы хотите отобразить в этом поле текущую дату.
- Обратите внимание, что формат даты неправильный. Для исправления этой ошибки кликните по ячейке с датой. Во вкладке “Главная” перейдите в раздел “Число” и в выпадающем меню выберите “Дата”. Затем выберите “Дополнительный формат даты” и выберите необходимый формат.
Для выравнивания названия по центру выделите все ячейки в вашей строке названия (включая ячейку с отображаемым месяцем) и, перейдя во вкладку “Главная”, кликните по кнопке “Объединить и поместить в центре”.
3. Создание дней в календаре
Теперь начнём создавать основное тело календаря. Мы будем использовать границы для создания клеток дат.
- Вначале выделите всю вашу электронную таблицу.
- Затем кликните по иконке в виде ведёрка с краской во вкладке “Главная” и выберите белый цвет. Ваша электронная таблица теперь должна иметь белый фон.
- Затем выделите пять или шесть ячеек, расположенных под заголовком с первым днём недели. В нашем случае это понедельник.
- Пока ячейки всё ещё выделены, кликните по иконке границ во вкладке “Главная” и выберите подходящий вариант границ ячейки. Таким образом мы создадим рамку для первой клетки дат.
- Выделите только что созданную клетку и скопируйте её в таблицу под остальными заголовками с днями недели. Это создаст копии вашей клетки для других дней недели.
Повторите эти действия для всех пяти строк вашей таблицы. Теперь ваш календарь должен выглядеть вот так:
Чтобы добавить границы вокруг заголовков с днями недели, выделите строки с днями недели, кликните по иконке с границами и выберите все границы.
4. Добавление дат
Мы создали основную структуру для календаря, теперь начнём заполнять её датами. Вводить даты можно вручную для каждой клетки, а можно воспользоваться функцией автоматического заполнения, которая есть в Excel. Вот как это сделать:
- Для каждой строки в календаре введите первые две даты текущей недели в первые две ячейки каждой клетки. Например, если первое число месяца – среда, введите 1 в клетку первой среды и 2 в клетку вторника.
- Затем удерживайте клавишу “Shift” и выделите обе ячейки с числами.
- Потяните и перетащите нижний правый край выделенных ячеек, чтобы выполнить автоматическое заполнение для остальных ячеек недели.
- Повторите эти действия для всего месяца.
Примечание. Прежде чем вы сможете выполнить перетаскивание и автоматическое заполнение всех ячеек недели, первые две даты для каждой строки необходимо ввести вручную.
Как создать годовой календарь в Excel
По сути, вы только что создали шаблон ежемесячного календаря. Если вы хотите использовать календарь только периодически, для определённых месяцев, вы можете использовать один и тот же календарь, просто изменяя название месяца и меняя нумерацию дней.
Вы также можете использовать структуру вашего месячного календаря для создания годового календаря. Для этого:
- В нижней части таблицы правой кнопкой мыши кликните по вкладке “Лист1”.
- Нажмите “Переместить или скопировать”.
- Поставьте отметку рядом с опцией “Создать копию” и нажмите “ОК”.
- Создайте 12 копий, по копии для каждого месяца года.
Примечание. Для месяцев, состоящих из 31 дня, вам понадобится добавить дополнительную строку в календарь.
Как только вы создали 12 копий, вам нужно будет открыть каждую из них и изменить название на соответствующий месяц. Кроме того, вам нужно будет изменить числа для каждого месяца, изменяя при этом даты вручную или используя функцию автоматического заполнения, о которой мы рассказываем в разделе “Как создать ежемесячный календарь в Excel 2007 и 2010” (пункт 4).
Индивидуальная настройка вашего календаря в Excel
Создать индивидуальные настройки для вашего ежемесячного или годового календаря в Excel очень просто. Вы можете отметить цветом определённые события в календаре, например, деловые встречи или дни рождения, или изменить размеры шрифтов. Вы даже можете добавить в календарь логотип вашей компании.
1. Форматирование шрифтов
- Чтобы увеличить шрифт названия, кликните по строке названия. Внутри вкладки “Главная” вы сможете изменить тип и размер шрифта, использовать полужирное начертание, применить курсив или подчёркивание.
Чтобы изменить размер шрифта заголовков дней, выделите все заголовки. Внутри вкладки “
Главная” вы сможете выполнить форматирование типа и размера шрифта.
- Чтобы выполнить форматирование маркеров дат, выделите все даты в клетке. Внутри вкладки “Главная” вы сможете изменить тип и размер шрифта.
2. Изменение цвета
Вы можете изменять цвет шрифта или цвет фона вашего календаря. Цветовое кодирование может быть особенно полезным для маркировки определённых видов событий.
- Для изменения цвета названия кликните по строке с названием. Внутри вкладки “Главная” в раскрывающемся списке вы сможете выбрать необходимый вам цвет.
- Для изменения цвета фона заголовка ваших дней недели выделите целую строку, кликните по иконке в виде ведёрка с краской и выберите цвет заливки. Вы также можете просто изменить цвет текста, выполнив действия из пункта 1.
- Для назначения событию определённого цвета введите ваше событие или встречу в клетку даты. Затем выберите текст, кликните по иконке в виде ведёрка с краской и выберите цвет заливки.
3. Добавление иллюстраций
Вы можете персонализировать ваш календарь, добавив изображения, например, логотип вашей компании. Для этого:
- Внутри вкладки “Вставка” кликните “Иллюстрации” и выберите опцию “Рисунки”. Загрузите изображение, которое вы хотите использовать.
- Изображение будет добавлено к вашей электронной таблице, после чего вы сможете перетащить его в любое место таблицы.
Если вы хотите добавить ваш логотип или изображение в верхнюю часть календаря, вам потребуется дополнительное пространство для размещения изображения. Для этого:
- Правой кнопкой мыши кликните по первой строке, содержащей название, и выберите “Вставить”.
- Кликните “Добавить…строку”.
- Повторите данные действия для нужного количества строк.
- Чтобы сделать фон новых строк белым, выделите новые строки, кликните по иконке в виде ведёрка с краской и выберите белый цвет.
- Чтобы удалить линии границ над строкой названия, выберите строку названия, кликните по иконке границ и выберите опцию “Нет границы”.
Печать календаря в Excel
Ваш персонализированный и отформатированный календарь может вызвать трудности при печати. Стороны календаря могут не помещаться на печатной странице, так что вы в итоге окажетесь с календарём, состоящим из двух страниц. Вот как вы можете устранить эту проблему:
- Внутри вкладки “Разметка страницы” выберите опцию “Ориентация” > “Альбомная”.
- В разделе “Вписать” измените ширину и высоту на 1 страницу.
Теперь ваш календарь при печати поместится на одной странице.
Как найти шаблон календаря Майкрософт
Корпорация Майкрософт создала немало различных шаблонов календарей. Вы можете выбрать многостраничный календарь, годовой календарь, еженедельный календарь и многие другие.
Чтобы начать использовать шаблон доступный в Excel:
- Кликните “Файл” > “Создать”.
- Введите слово “Календарь” в поле поиска.
- Вы увидите огромное количество видов календарей, но для нашего примера мы возьмём “Календарь на месяц для любого года”. Кликните “Создать”.
Это календарь на один месяц (месяц и год могут быть любыми).
- Выберите ячейку с названием месяца и нажмите на стрелку в левой части ячейки. В выпадающем меню выберите нужный месяц.
- Укажите календарный год в ячейке слева от названия месяца.
- Выберите ячейку с названием днём недели, расположенную в правой верхней части календаря и кликните по появившейся стрелке. В выпадающем меню выберите первый день месяца.
Вы также можете изучить онлайн каталог шаблонов Майкрософт и выбрать категорию календарей в левой части страницы.
Как вставить календарь с помощью Visual Basic
Вы можете вставить предварительно созданный и заполненный календарь напрямую в Excel при помощи макроса CalendarMaker, используя редактор Visual Basic. Вам понадобится включить режим разработчика в Excel и воспользоваться языком программирования, но это достаточно просто сделать, а кроме того Майкрософт предлагает образец кода для создания календаря.
1. Включение режима разработчика
Во-первых, вам понадобится включить режим разработчика в Excel. Для этого:
- Кликните “Файл” > “Параметры”.
- В левой части всплывающего окна выберите опцию “Настроить ленту”.
- Убедитесь, что в разделе “Основные вкладки” рядом с полем “Разработчик” стоит отметка, а затем нажмите кнопку “OK”.
Теперь в вашей ленте в верхней части таблицы Excel появилась новая вкладка.
2. Вставка календаря с кодом Visual Basic для приложений
Заранее отформатированные шаблоны Smartsheet позволяют вам мгновенно создавать календари. Месяцы, дни недели и даты заранее встроены, и у вас есть место для добавления описаний, комментариев и длительности в часах для каждого действия.
Вот как вы можете использовать шаблон календаря Smartsheet:
1. Выбор шаблона календаря
- Откройте сайт и выполните вход в вашу учётную запись (или попробуйте бесплатную 30-дневную пробную версию).
- Перейдите на вкладку “Домашняя”, нажмите на кнопку “Создать”, а затем выберите опцию “Просмотр шаблонов”.
- Введите слово “календарь” в поле “Поиск шаблонов” и нажмите на иконку в виде лупы.
- Вы увидите список предлагаемых шаблонов, но для нашего примера мы выберем Ежедневный календарь для 2016 года. Нажмите на синюю кнопку “Использовать шаблон”, расположенную в верхнем правом углу.
- Выберите название для вашего шаблона, а также место, где вы хотите его сохранить, и нажмите кнопку “ОК”.
2. Ввод данных календаря
Откроется шаблон, содержащий уже отформатированные месяцы и даты на весь 2016 год. Для справки в календаре размещён примерный контент.
- Укажите события календаря в столбце “Действие”. Вы также можете добавить дополнительные детали в столбцы “Описание”, “Часы” и “Комментарии”.
- Чтобы добавить несколько событий для одной даты, необходимо создать новую строку. Правой кнопкой мыши кликните по строке и выберите “Вставить строку выше” или “Выставить строку ниже”, а затем в этой новой строке укажите месяц, день недели, дату и действие.
- Если нужно удалить строку, правой кнопкой мыши кликните по ячейке в строке, которую вы хотите удалить, и выберите “Удалить строку”.
Слева возле каждой строки вы можете вложить файлы напрямую к задаче или начать обсуждение по поводу какого-нибудь события, добавляя дополнительный контекст в ваш календарь.
3. Переключение на представление календаря
Все ваши данные календаря находятся в этой таблице. Затем, простым нажатием кнопки, вы можете выполнить автоматическое заполнение календаря этими данными.
- В левой части панели инструментов кликните по иконке календаря, чтобы переключиться в представление календаря.
Теперь вы видите все ваши данные в календаре (текущая дата будет выделена синим). Вы можете редактировать или добавлять события непосредственно из представления календаря, дважды кликнув по зелёной полоске в верхней части каждой ячейки. Вы также можете изменять дату любого события, перетащив и бросив зелёную полоску в другую ячейку календаря.
Любые изменения в этом представлении календаря будет автоматически добавляться в вашу таблицу.
Настройка вашего календаря в Smartsheet
Настроить календарь для придания ему индивидуальности в Smartsheet очень просто. С помощью всего нескольких кликов вы можете добавить логотип вашей компании или использовать цветовое кодирование для ваших событий.
1. Изменение цветовой схемы событий
- Правой кнопкой мыши кликните по зелёной полоске и выберите опцию “Параметры цвета”.
Появится окно с цветовой палитрой, используя которую можно изменить цветовую схему календарной записи.
2. Изменение цветовой схемы календаря
- Чтобы изменить цвет фона всего календаря, выберите “Учётная запись” в верхнем левом углу экрана.
- Нажмите “Сохранить”.
Выберите “Цвет и логотип”. С помощью этого параметра можно изменить цвет фона, вкладок и полосок календаря, а также выбрать цвет из заранее установленных конфигураций.
Вы всегда можете вернуться к стандартным настройкам цвета и логотипу.
3. Добавление логотипа
В качестве настройки по умолчанию в правом верхнем углу размещён логотип компании Smartsheet. Вы можете изменить это, загрузив логотип вашей собственной компании. Для этого:
- В левом верхнем углу выберите пункт меню “Учётная запись”.
- Выберите “Цвет и логотип”.
- В разделе “Логотип” нажмите кнопку Выбрать” и выберите файл с вашим изображением. Как только файл загрузится, нажмите “Сохранить”.
- Ваше новое изображение будет добавлено в календарь.
Отправка по электронной почте, печать и предоставление доступа к вашему календарю
Делайте ваш календарь доступным для коллег, друзей и семьи. Вы можете распечатать, экспортировать или отправить по электронной почте ваш календарь от Smartsheet.
Чтобы отправить календарь по электронной почте:
- На панели инструментов слева от таблицы кликните по иконке в виде конверта.
- Выберите опцию “Отправить как вложение”.
- В поле “Кому” добавьте получателя или получателей, выбрав из вашего списка контактов или напечатав адрес электронной почты.
Поле “Тема” и “Сообщение” заранее заполнены, но вы можете удалить этот текст и напечатать свой.
Выберите, как вы хотите вложить ваш календарь: как файл PDF или таблицу Excel, а также способ доставки календаря: сразу же или на регулярной основе позднее.
Чтобы предоставить доступ к вашему календарю при помощи ссылки:
- В нижней части календаря нажмите “Публикация”.
- С помощью бегунков выберите способ публикации.
- Появится всплывающее окно, содержащее ссылку для публикации. Вы можете скопировать и вставить эту ссылку, открыв таким образом общий доступ к календарю, или воспользоваться кодом внедрения для добавления календаря на любую веб-страницу.
Чтобы распечатать календарь:
- В левой части панели инструментов кликните по иконке в виде принтера.
- Выберите диапазон дат, размер бумаги, ориентацию и другие параметры. Затем нажмите “ОК”.
- Начнётся загрузка PDF-версии вашего календаря, которую вы затем сможете распечатать.
Самый простой способ создания календаря
Существует множество способов создания календаря, но всегда нужно убедиться, что вы выбрали именно тот способ, который даст вам наибольшую экономию времени (например, шаблоны с уже встроенными данными и функциями, которые легко редактировать). В конце концов, календарь должен помогать вам быть более организованными без лишних усилий, а не навязывать дополнительную работу, заставляя учиться создавать его с нуля.
Узнайте, как легко и просто создать календарь. Попробуйте бесплатную 30-дневную пробную версию Smartsheet.
