Как создать календарь в Word. Скачать производственный календарь в Excel
В Microsoft Word есть большой набор шаблонов документов разного типа. С выходом каждой новой версии программы этот набор расширяется. Те же пользователи, кому и этого покажется мало, могут скачать новые с официального сайта программы ( ).
Одной из представленных в Word групп шаблонов являются календари. После добавления в документ их, конечно же, нужно будет подредактировать и подстроить под собственные нужды. Именно о том, как все это сделать, мы и расскажем вам в данной статье.
1. Откройте Ворд и перейдите в меню “Файл” , где необходимо нажать на кнопку “Создать” .
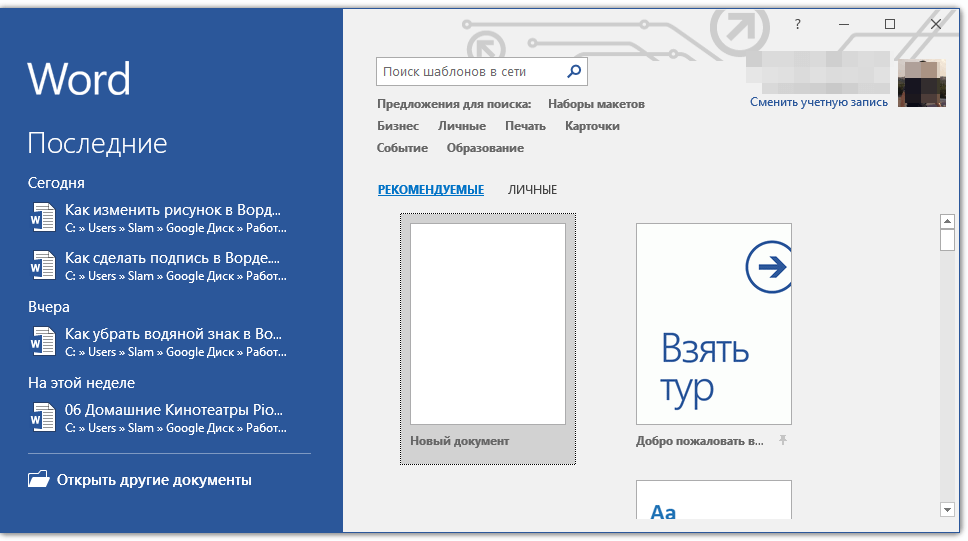
Примечание: В последних версиях MS Word при запуске программы (не готового и ранее сохраненного документа), сразу открывается необходимый нам раздел “Создать” . Именно в нем мы и будем искать подходящий шаблон.
2. Чтобы долго не искать все шаблоны календарей, доступные в программе, тем более, что многие из них хранятся в вебе, просто напишите в строке поиска “Календарь” и нажмите “ENTER” .
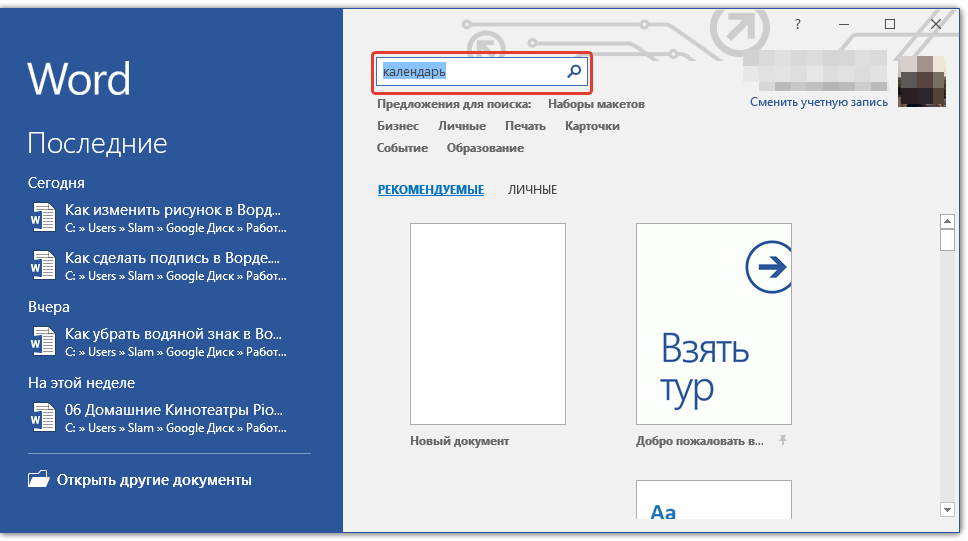
- Совет:
Помимо слова “Календарь”
, в поиске вы можете указать и год, для которого вам нужен календарь.
3. В списке параллельно со встроенными шаблонами будут также показаны и те, что находятся на сайте Microsoft Office.
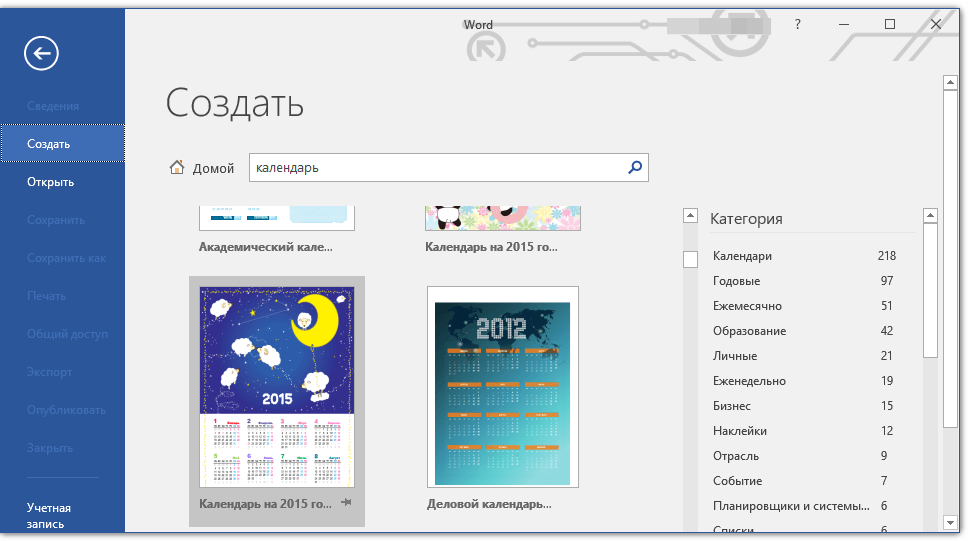
Выберите среди них понравившийся шаблон календаря, нажмите “Создать” (“Скачать”) и дождитесь, пока он будет скачан из интернета. Это может занять некоторое время.
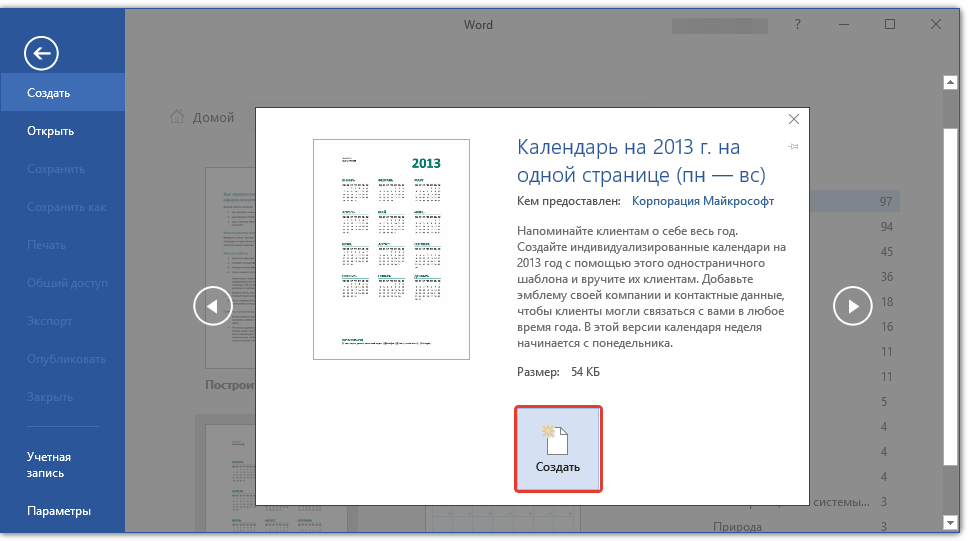
4. Календарь откроется в новом документе.
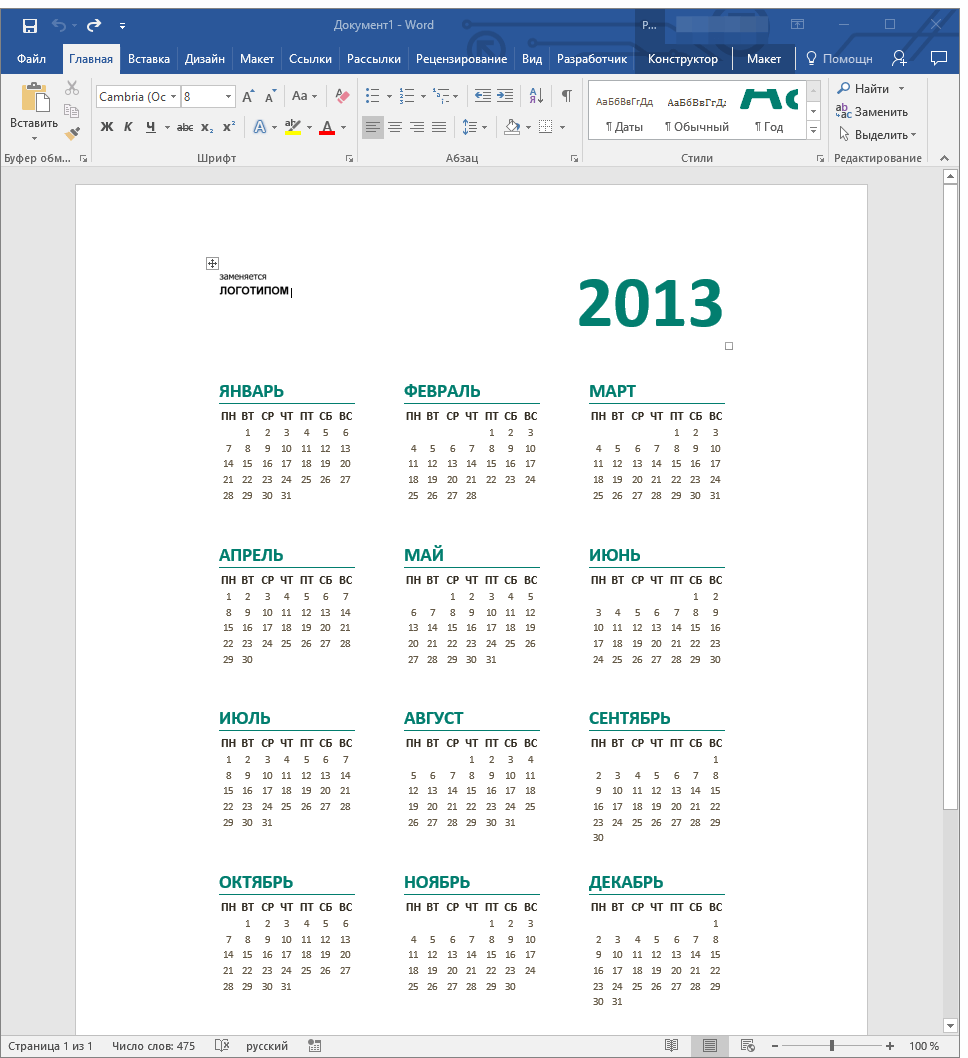
Примечание: Элементы, представленные в шаблоне календаря, можно редактировать точно так же, как и любой другой текст, меняя шрифт, форматирование и другие параметры.
Некоторые шаблонные календари, доступные в Word, автоматически “подстраиваются” под любой, указанный вами год, черпая необходимые данные из интернета. Однако, некоторые из них придется изменять вручную, о чем мы подробно расскажем ниже. Ручное изменение также необходимо и для календарей за уже прошедшие года, которых в программе тоже немало.
Примечание: Некоторые календари, представленные в шаблонах, открываются не в Ворде, а в Excel. Инструкция, описанная в этой статье ниже, применима только для вордовских шаблонов.
Редактирование шаблонного календаря
Как вы понимаете, если календарь автоматически не подстраивается под необходимый вам год, сделать его актуальным, правильным придется вручную. Работа, конечно, кропотливая и продолжительная, но оно явно того стоит, ведь в результате вы получите уникальный календарь, созданный своими руками.
1. Если на календаре указан год, измените его на текущий, следующий или любой другой, календарь для которого вы хотите создать.
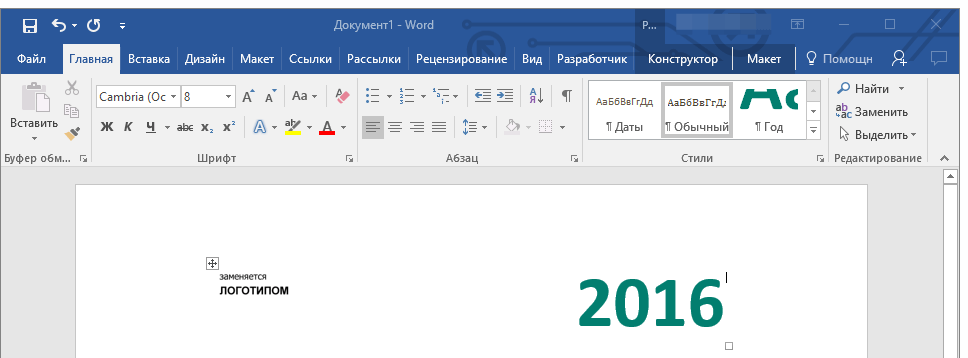
2. Возьмите обычный (бумажный) календарь на текущий или тот год, календарь для которого вы создаете. Если календаря нет под рукой, откройте его в интернете или на мобильном телефоне. Вы также можете ориентироваться на календарь на компьютере, если вам так будет удобнее.
3. А теперь самое сложное, точнее, самое продолжительное — начиная с января месяца, измените даты во всех месяцах в соответствии с днями недели и, соответственно, календарем, на который вы ориентируетесь.
- Совет:
Чтобы быстрее перемещаться по датам в календаре, выделите первую из них (1 число). Удалите или измените на необходимую, либо же установите курсор в пустой клетке, где должна находиться цифра 1, введите ее. Далее перемещайтесь по следующим клеткам с помощью клавиши “TAB”
. Установленная там цифра будет выделяться, и на ее месте вы сможете сразу поставить правильную дату.
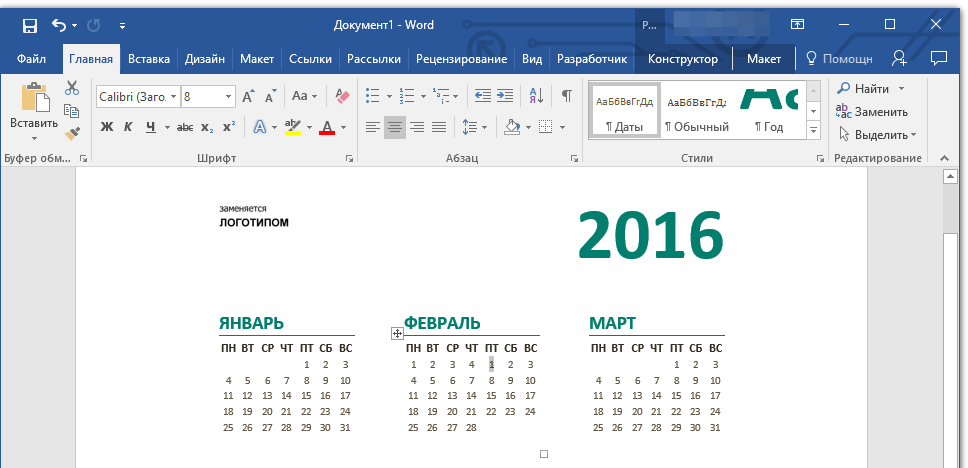
В нашем примере вместо выделенной цифры 1 (первое февраля) будет установлена 5, соответствующая первой пятнице февраля 2016 года.
Примечание: Переключаться между месяцами с помощью клавиши “TAB” , к сожалению, не получится, поэтому делать это придется с помощью мышки.
4. Изменив все даты в календаре в соответствии с выбранным вами годом, вы можете перейти к изменению стиля оформления календаря. При необходимости, вы можете изменить шрифт, его размеры и прочие элементы. Воспользуйтесь нашей инструкцией.
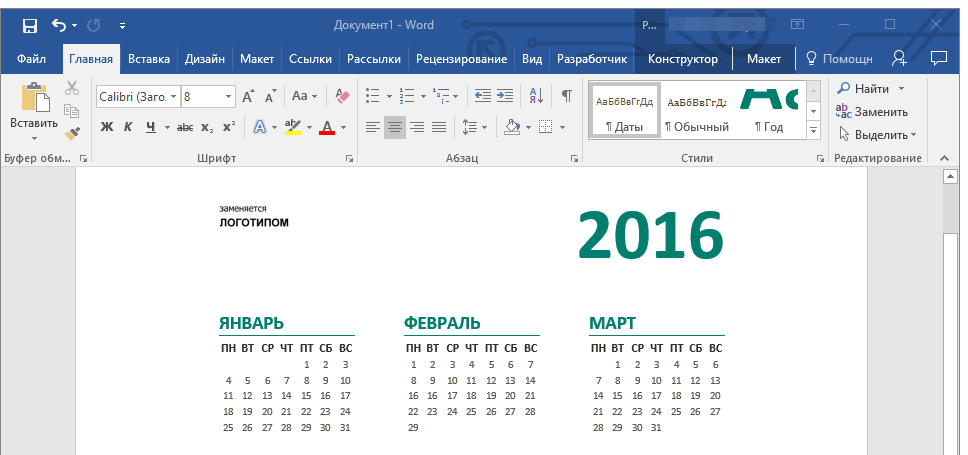
Примечание: Большинство календарей представлены в виде цельных таблиц, размеры которых можно изменять — достаточно потянуть за угловой (правый нижний) маркер в нужном направлении. Также, эту таблицу можно переместить (плюсик в квадрате в левом верхнем углу календаря). О том, что еще можно сделать с таблицей, а значит, и с календарем, находящимся внутри нее, вы можете прочесть в нашей статье.

Сделать календарь более красочным можно с помощью инструмента “Цвет страницы” , который меняет ее фон.
5. В конечном итоге, когда вы выполните все необходимые или желаемые манипуляции по изменению шаблонного календаря, не забудьте сохранить документ.
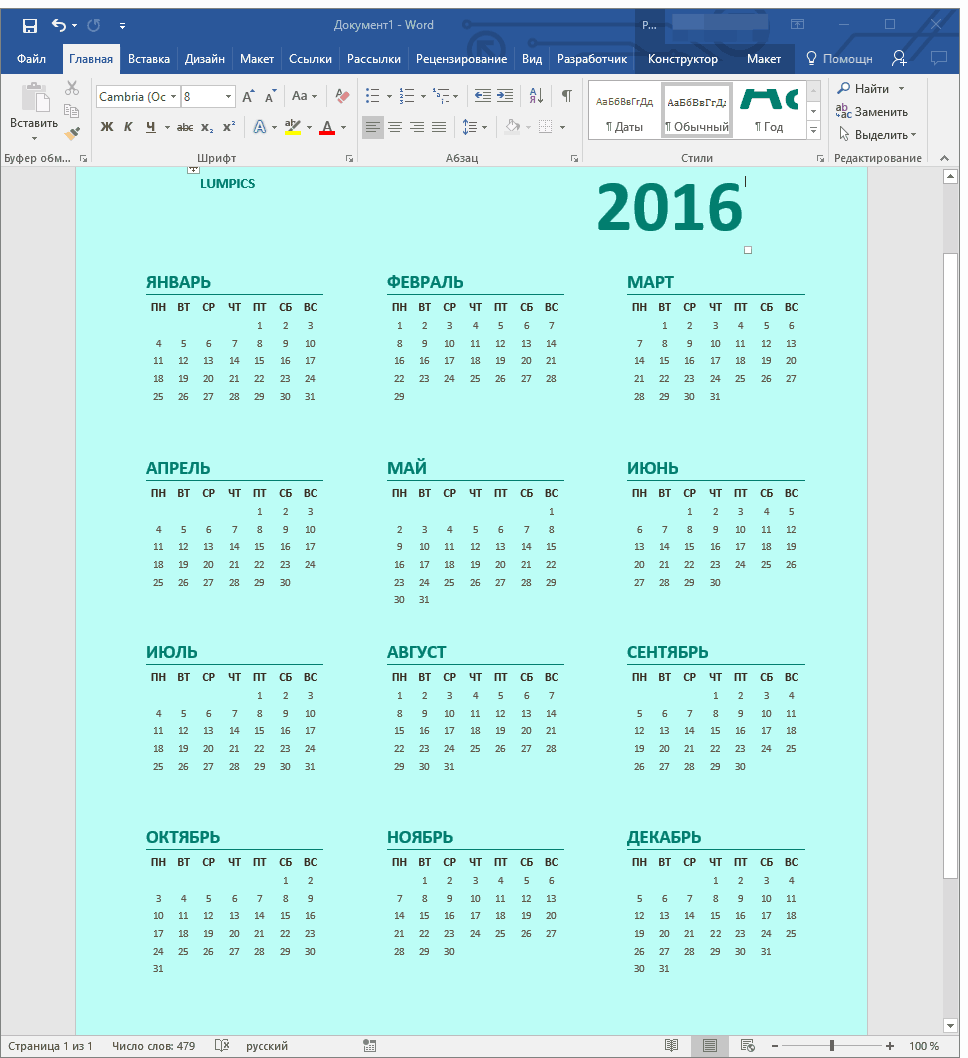
6. Обязательно распечатайте созданный вами календарь.
Вот, собственно, и все, теперь вы знаете, как сделать календарь в Ворде. Несмотря на то, что мы с вами использовали готовый шаблон, после всех манипуляций и редактирования на выходе можно получить действительно уникальный календарь, который не стыдно будет повесить дома или на работе.
Инструкция
Создайте документ Word и сохраните его как шаблон. Для этого воспользуйтесь соответствующими пунктами меню «Файл» (для Office 2007 и выше - кнопка Microsoft Office в левом верхнем углу) - «Создать» - «Пустой документ», а затем «Сохранить как» - «Шаблон Word».
Откройте среду программирования Visual Basic при помощи нажатия комбинации клавиш Alt и F11. Откроется окно редактора,в котором нажмите клавишу «F7».
В верхней части окна выберите пункт «Insert» - «User Form» («Вставка – «Пользовательская форма»). Выберите меню «Tools» - «Additional Controls». Во всплывшем меню поставьте галочку около пункта «Элемент управления Календарь» (или «Calendar Control). Нажмите «Ок».
Кликните на появившейся иконке «Calendar» в панели управления «Toolbox». Переместите указатель мыши на форму и нарисуйте квадрат необходимого для календаря размера.
Можно изменить параметры отображения календаря. Для этого в левой части окна, в меню Properties, выберите «Custom» и нажмите на кнопку с многоточием в правой части строки. Во всплывшем окне выберите необходимые настройки. Во вкладке «Шрифт» и «Цвет» можно выбрать параметры самой панели календаря. После произведения всех настроек нажмите «Ок».
Нажмите на заголовок формы, а в «Properties» (строка «Caption») можете указать название «Календарь». Заголовок изменится.
Чтобы организовать закрытие календаря по клавише «Esc». Для этого выберите в ToolBox кнопку «CommandButton», нарисуйте ее. Значение в Cancel в «Properties» смените на «True». Нажмите F7, введите между двумя сточками «Private Sub..» и «End Sub» строку «Unload Me», после чего нажмите «Ок».
Для отображения текущей даты в календаре вставьте код после пункта «Private Sub Calendar1_Click()»:Private Sub UserForm_Initialize()
Calendar1.Today
End Sub
Чтобы календарь отображался в любом документе, созданном на шаблоне, выберите команду «Insert» - «Module», и введите:Sub OpenCalendar()
UserForm1.Show
End Sub
Нажмите кнопку «Save» на панели инструментов (или «File» - «Save»). Можете закрыть редактор.
Для проверки работоспособности нажмите Alt и F8 в Word. Введите «OpenCalendar», нажмите «Выполнить». Откроется календарь. Сохраните созданный шаблон.
Иногда требуется изменить дату создания файла. При помощи стандартных средств операционной системы эту операцию выполнить невозможно, т.к. «Проводник Windows» позволяет изменять только дату изменения. Для редактирования свойств файла необходимо воспользоваться файловым менеджером с расширенным комплектом функций.
Производственный календарь (или календарь рабочих и праздничных дней) – одна из важных составляющих многих отчетов и инструментов планирования.
Из-за “плавающих” выходных и праздничных дней в России мы не можем каждый год использовать один и тот же набор данных.
Лично у меня ежегодно возникает вопрос – где скачать производственный календарь. Желательно в удобном формате Excel и с наименьшими трудозатратами. И вот совсем недавно я нашёл для себя решение, которое, уверен, пригодится многим.
Для автоматизации процесса нам понадобится
- Microsoft Excel (2010, 2013 или 2016)
- Страничка на портале Открытых Данных России откуда можно скачать производственный календарь в csv формате: http://data.gov.ru/opendata/7708660670-proizvcalendar .
* для Excel 2010 и 2013 вам понадобится бесплатная надстройка Power Query, скачать можно отсюда .
Как страничка выглядит на момент написания данной статьи – возможность скачать актуальную версию проиводственного календаря
На странице так же доступны предыдущие версии и версия производственного календаря в xlsx:
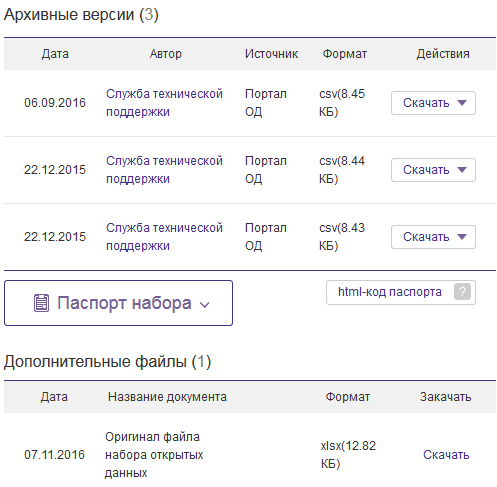
В Excel 2016 для решения подобных задач у нас есть группа кнопок “Скачать и преобразовать” (Get & Transform) на закладке меню “Данные” (Data).
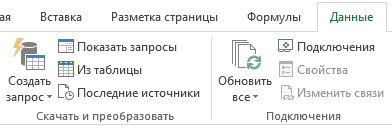
Для Excel 2010 и Excel 2013 такой же функционал доступен в виде бесплатной надстройки Power Query, можно скачать отсюда . Функционал надстройки развивается каждый месяц, я рекомендую регулярно обновляться, чтобы всегда иметь под рукой новейшие функции и возможности трансформации данных.
Когда все нужные программы установлены и источник информации исследован – вернемся к задаче.
Для скачивания чего-либо из Интернета нам нужна ссылка на файл или страницу.
Портал открытых данных публикует наборы данных и обязательно сопровождает каждый набор Паспортом.
Паспорт содержит важную информацию о наборе, из которой, в частности, мы можем взять “Гиперссылку (URL) на набор данных”

Скопируем URL и сделаем запрос “Из интернета”.
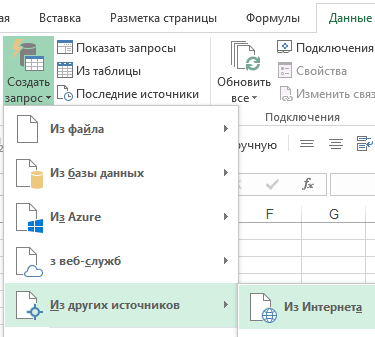
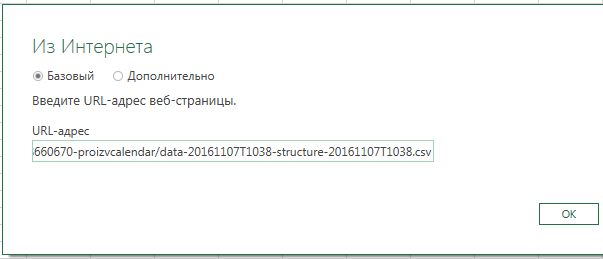
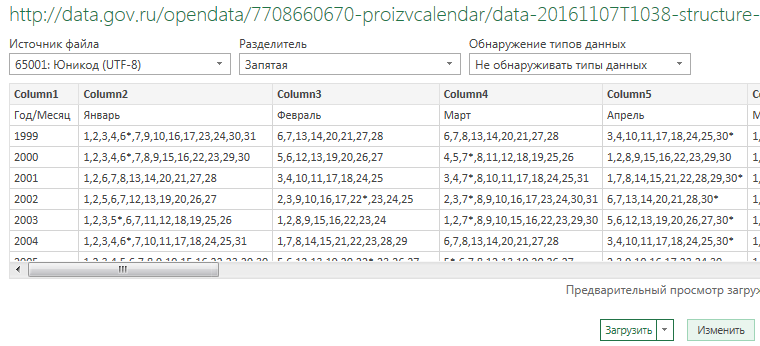
Теперь необходимо преобразовать полученные данные.
- Используем первую строку в качестве заголовков столбцов
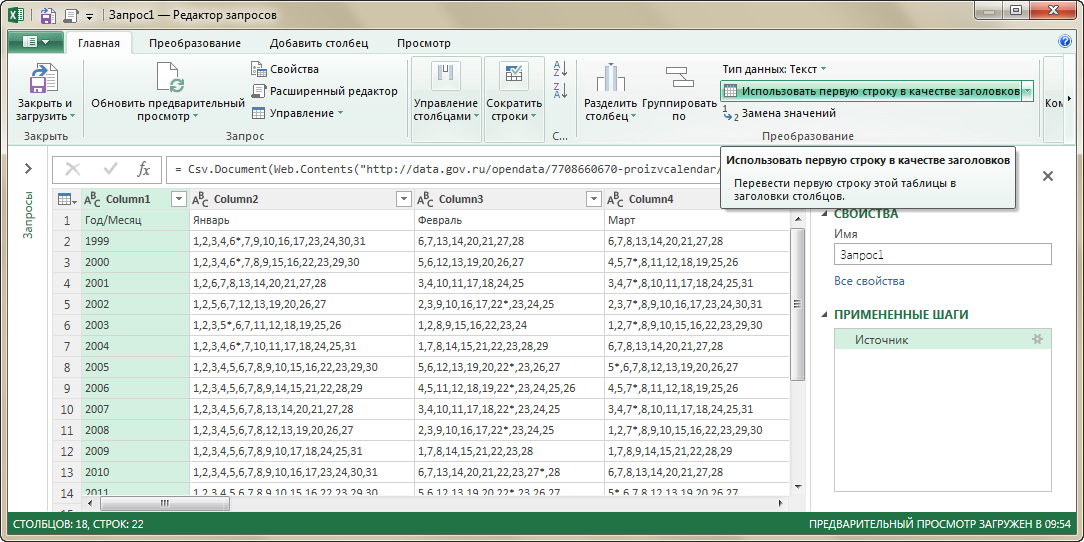
Выберем нужные нам столбцы. Воспользуемся функцией “Выбор столбцов” (Select Columns)
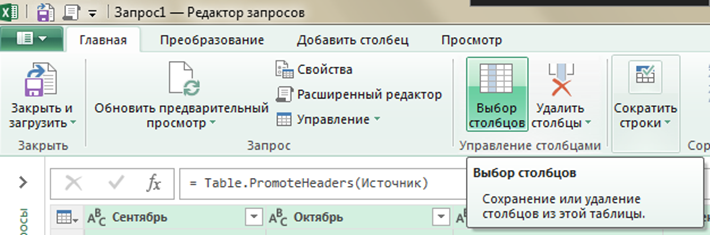

Для удобства фильтрации изменим формат столбца “Год/Месяц” на “Целое число”
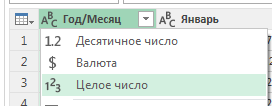
Воспользуемся фильтром, оставим только интересующие нас годы
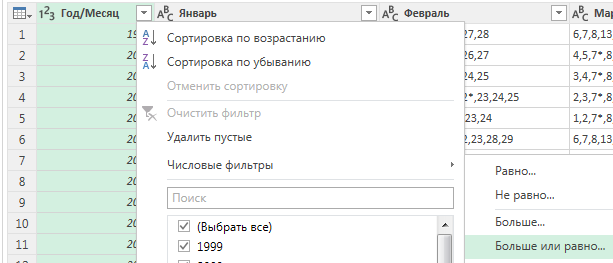
Зададим фильтр с нужными нам условиями
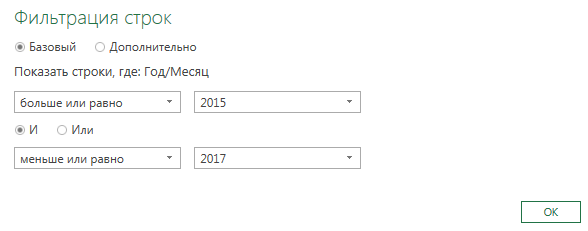
Переименуем столбцы в порядковые номера месяцев и “Год/Месяц” в “Год”

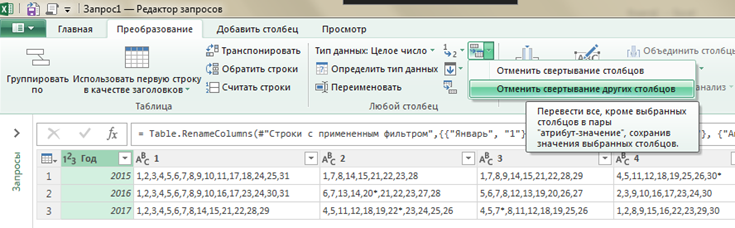
Это действие превращает таблицу в нечто ужасное с кучей столбцов. К тому же возникает непрошенный шаг – “Измененный тип1”, который нужно удалить.

Чтобы привести таблицу в нормальный вид, еще раз воспользуемся функцией “Отменить свертывание других столбцов” (Unpivot Other Columns)

В результате получается таблица
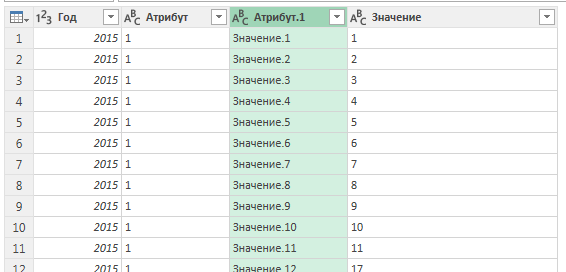
- Удаляем столбец “Атрибут.1” образованный из заголовков столбцов
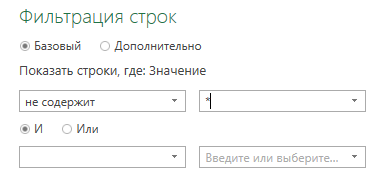

- В заключение можно добавить столбец с датой

Используем формулу

- Получив столбец с датой, можно убрать предыдущие столбцы

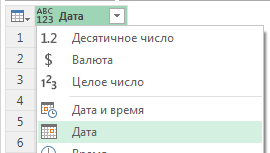

Подобным запросом мы получаем не полный список календарных дат, так как публикуемый на портале Открытых Данных набор содержит только праздничные и предпраздничные дни.
Полученный список может быть использован в функциях РАБДЕНЬ (WORKDAY), РАБДЕНЬ.МЕЖД (WORKDAY.INTL), а также для разметки полного календаря рабочими / не рабочими днями (что актуально для моделей в Power Pivot и Power BI).
Как обращаться к наиболее актуальному набору данных
Благодаря тому, что есть HTML представление паспорта данных на странице http://data.gov.ru/node/19107/code-passport
к нему тоже можно сделать запрос из Power Query (“Скачать и Преобразовать” / Get & Transform)
Интерес представляет блок со словами “Гиперссылка (URL) на набор”. Именно эта строка содержит ссылку на наиболее актуальный набор.

Разобраться, как это работает, вы можете, изучив xlsx-файл доступный по ссылке .
В нём вы найдёте несколько запросов
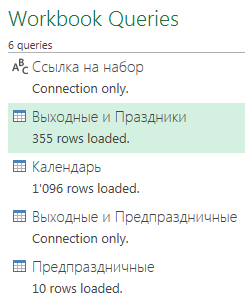
Для упрощения жизни разработчиков моделей в Power Pivot и Power BI, запрос на получение списка выходных дней доступен в виде функции в моей коллекции функций на Github – List.Dates.HolidaysRU
Если вы знаете, где можно найти такую же официальную информацию для СНГ стран, в частности, Казахстана, Украины и Республики Беларусь, оставьте комментарий со ссылкой. А ещё лучше – pull request в проект с соответствующими функциями.
Привет всем читателям. Календарь — это очень удобная вещь. В нем можно отмечать праздники и важные события в жизни, его можно подарить на любой праздник, особенно на Новый год. Потому в этом уроке я вам расскажу каким образом можно сделать самостоятельно календарь, используя .
Для начала вам нужно знать, что пользоваться я буду Word 2013. Думаю, что и для других версий будет один и тот же принцип действий.
Каким образом мы будем его делать? А для этого мы воспользуемся шаблонами. Да-да, именно готовыми шаблонами, и вы можете удивиться тому количеству, которое их есть на серверах Microsoft Office.
Создаем календарь в Microsoft Word
1. Левый верхний угол, жмем по иконке «Файл » и выбираем пункт «Создать » или «Новый «.
2. Выбираем пункт «Календари » или напишите в поиске слово «Календарь «.
3. Теперь вы можете выбрать тот дизайн, который вам больше всего понравился.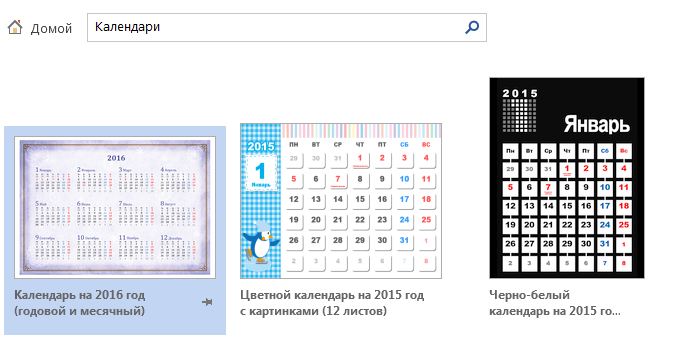
4. Выбрали? Нажимайте на кнопку «Создать
«.
5. Теперь у вас есть готовый календарь.
Только, как вы могли заметить, никаких функций автоматической расстановки дат в Word нет. И это довольно печально. Есть решение, если подключить к работе Excel.
Подключаем к созданию календаря помощь Excel
1. Запускаем программу Excel
2. В ячейке B2 пишем дату начала календаря. Если мы создаем календарь на 2017 год, то пишем 01.01.2017
3. Теперь выделяем прямоугольник с В3 по Н7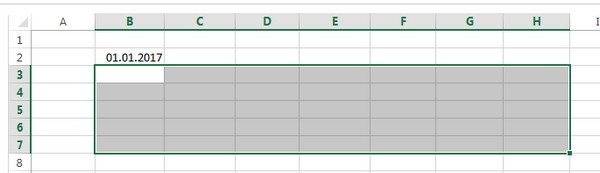
4. А сейчас предельно внимательно . Выделяем и копируем следующую формулу
ЕСЛИ(МЕСЯЦ(ОТБР((B2-ДЕНЬ(B2)-1)/7+{0:1:2:3:4:5})*7+{1;2;3;4;5;6;7}+1)<>МЕСЯЦ(B2);"";ОТБР((B2-ДЕНЬ(B2)-1)/7+{0:1:2:3:4:5})*7+{1;2;3;4;5;6;7}+1)
5. Возвращаемся в Excel. Убедитесь, что ячейки у вас выделены, нажмите на строку, где вставляются формулы и значения, нажмите на клавиатуре CTRL + V
(вставить) и после жмите CTRL + SHIFT + ENTER
(выполнить)
6. Вид у них не очень красивый, давайте поменяем на правильный вид. Жмем по выделенному диапазону правой мышкой и выбираем «Формат ячеек »
7. Формат ячеек выбираем «Все форматы
» и в поле «Тип
» прописываем «Д
«. Подтверждаем кнопкой ОК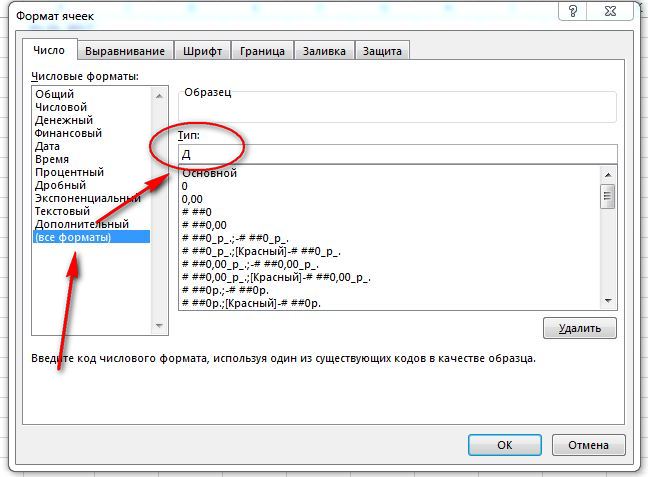
8. Копируем то, что у нас получилось и вставляем в ячейки нашего календаря в Word
9. А теперь можете заниматься форматированием и оформлением календаря на ваш вкус
Надеюсь, принцип вам понятен. В Excel меняете дату на нужную и в таблице автоматически появятся нужные числа. А затем копируете их в Word и настраиваете.
На этом все. Пробуйте, делайте. А может быть вы знаете способ лучше?
